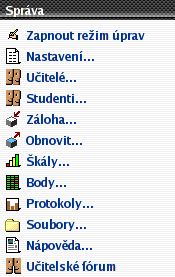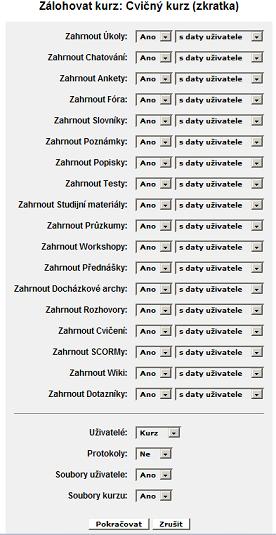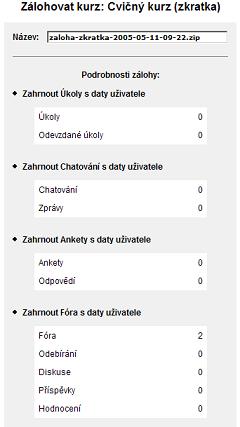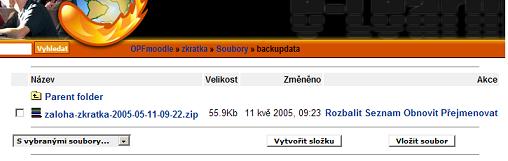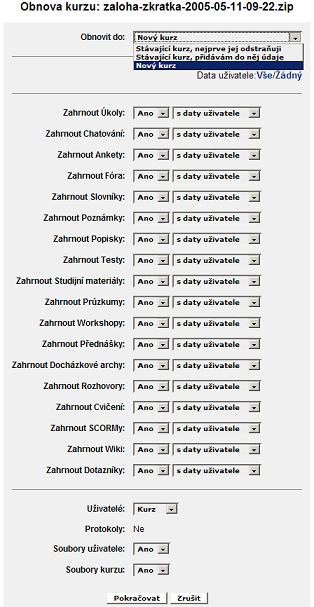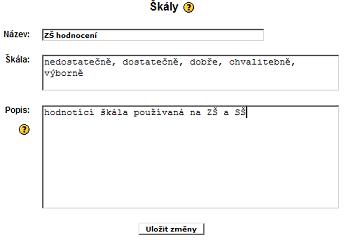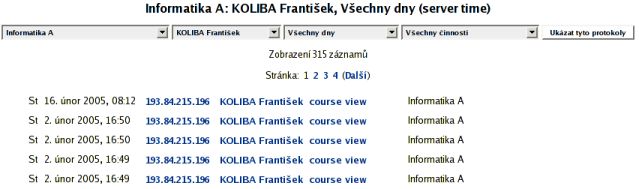Menu poskytuje velké množství akcí, které můžete se svým kurzem provádět (jste-li učitel a tvůrce kurzu).
| Zapnout režim úprav | |
| Nastavení | |
| Učitelé a Studenti | |
| Záloha | |
| Obnovit | |
| Škály | |
| Body | |
| Protokoly | |
| Soubory | |
| Nápověda | |
| Učitelské fórum |
Předtím než začnete upravovat svůj kurz (přidávat do něj položky jako studijní
materiál, chat, testy, fóra, apod.) musíte se přepnout do režimu úprav. Tím vám bude
umožněna editace kurzu a název této položky se změní na . K čemu můžete tento odkaz posléze použít, snad netřeba dvakrát
vysvětlovat
![]() . To, že jste zapnuli režim úprav, je mj. signalizováno i tím, že se u nejrůznějších
položek objeví malé ikonky pro editaci a rozbalovací seznamy pro vkládání různých
činností a studijních materiálů. O této funkci se zmiňujeme na několika místech v
manuálu, například v části 3.4 – „Režim úprav“.
Editací kurzu se zabývá kapitola 5 – „Editace kurzu“.
. To, že jste zapnuli režim úprav, je mj. signalizováno i tím, že se u nejrůznějších
položek objeví malé ikonky pro editaci a rozbalovací seznamy pro vkládání různých
činností a studijních materiálů. O této funkci se zmiňujeme na několika místech v
manuálu, například v části 3.4 – „Režim úprav“.
Editací kurzu se zabývá kapitola 5 – „Editace kurzu“.
Po kliknutí na tento odkaz se přesuneme na stránku, kde můžeme provést změny v počátečním nastavení kurzu. Lze tady změnit jméno kurzu, jeho popis, délku trvání, atd. Některé důležité parametry kurzu jsou komentovány v části 3.2 – „Tvorba kurzu krok za krokem“. Doporučuji přečíst i předcházející kapitolu 3.1 – „Než vytvoříme nový kurz ...“.
To jsou dva odkazy v menu s obdobnou funkcí. Slouží pro manuální přidávání nebo odstraňování studentů a učitelů v kurzu. Je pochopitelné, že v kurzu může být zapsáno mnoho studentů, ale stejně tak mohou daný kurz vyučovat dva, tři nebo více učitelů.
Obecně se předpokládá, že se studenti budou zapisovat do kurzů sami, možnost ručního zápisu do kurzu učitelem je zde navíc. Viz. také 2.7 – „Zápis studenta do kurzu“.
Pokud si chceme provést samostatnou zálohu kurzu a třeba si ji i odnést domů, tak můžeme použít tuto položku z menu . Po kliknutí na odkaz se nám objeví obrázek 24 – „Výběr položek pro zálohování“. Při zálohování kurzu si můžeme vybrat, co všechno chceme do naší zálohy zahrnout. K možnostem snad není potřeba další komentář.
Po kliknutí na tlačítko se objeví obrázek 25 – „Název a obsah výstupního souboru se zálohou“, kde bude vypsán přehled všeho, co jsme si vybrali pro zálohu a také se v horním řádku objeví název souboru (ZIP archív), do něhož bude celá tato záloha uložena.
I zde klikneme na tlačítko a dostaneme se na stránku, kde se nám naskytne pohled podobný tomu na obrázku 26 – „Zálohování proběhlo úspěšně“. Zde je stručný přehled uložených souborů a informace o tom, zda zálohování proběhlo vpořádku.
Toto je položka, která úzce souvisí s předchozím menu . Pochopitelně zde máme možnost náš dříve zálohovaný kurz obnovit. Zde je nutné si uvědomit několik skutečností:
| pokud provádíme obnovu nějakého kurzu, pak máme možnost vložit data do stávajícího kurzu anebo nejprve stávající kurz vymazat a až poté provést obnovu. Pak je zde ještě možnost při obnově vytvořit úplně nový kurz. | |
| při obnově můžeme sami ještě vybírat z nabídek toho, co konkrétně chceme z naší zálohy vrátit zpět do kurzu, nemusíme obnovovat celý kurz, | |
| je třeba dávat pozor na to, abychom do stávajícího kurzu nenakopírovali ty samé položky, které v něm už jsou, pak by zde mohla vzniknout duplicita a my bychom museli postupně duplicitní položky odstraňovat (pokud to ovšem právě tohle nebylo naším cílem). |
Pokud tedy kliknete na menu , objeví se vám podobný obrázek jako 27 – „Volba zálohy v adresáří backupdata“, tzn. že se přepnete automaticky do datového prostoru kurzu do adresáře backupdata. Zde si vyberete (nejspíš podle data a času provedení zálohy) ten soubor s příponou zip, který budete chtít obnovit a u něj kliknete na odkaz .
Postupně se proklikáte až k obrazovce, kterou znázorňuje obr.28 – „Vybrat položky obnovy“. Zde můžeme ještě naposledy vybrat, co konkrétně chceme obnovit, jestli vytvořit s touto obnovou nový kurz nebo jenom vkládat do toho již existujícího, apod.
Pokud i na nyní stiskneme tlačítko , pak se dostaneme na stránku, kde už můžeme provést konečný krok a obnovit kurz tlačítkem . Nakonec získáme informaci o tom, jak proběhla obnova. No a to je vlastně všechno. Pokud jste něco provedli špatně tak máte samozřejmě možnost ještě plno věcí editovat a upravovat ručně.
Provádění záloh a následná obnova kurzu je zajímavá kapitola sama o sobě a
vyžaduje opatrnost a také trochu cviku.
Obecně platí, že o zálohy všech kurzů v systému se budou starat administrátoři
systému, ale nikdy není na škodu, když si i samotní tvůrci kurzů budou dělat
zálohy pro svou vlastní potřebu a budou si je ukládat na disku vlastního
počítače.
Nezapomínejte, že všechny zálohy zabírají nějaké místo na pevném disku a proto
byste neměli přehánět počet všech záloh, které máte na serveru (v systému Moodle)
uloženy a občas ty staré a nepotřebné soubory vymažte. Uděláte tak radost sobě,
svému počítači, školnímu serveru a také administrátorům systému Moodle
![]() Poznámka
Poznámka
![]() .
.
Tato položka slouží k vytváření slovně-orientovaného hodnocení (škály). Všichni už ze základní školy známe typického představitele takovéto škály (nedostatečně, dostatečně, dobře, chvalitebně, výborně). Pomocí formuláře na obrázku 29 – „Vytvoření vlastní hodnotící škály“ můžeme tuto naši škálu vytvořit i v daném kurzu.
| Jméno - název škály. | |
| Škála - zde se vkládají jednotlivá slova naší škály. Musí být oddělena čárkou a musí být seřazena od nejnižší úrovně ("nedostatečně") až po nejvyšší úroveň ("výborně"). | |
| Popis - nemusíte vyplňovat toto políčko, ale pro větši přehlednost a názornost to nemůže uškodit. |
Po uložení bude tato škála dostupná pro hodnocení v jiných položkách tohoto kurzu (např. ).
Administrátor může vytvořit tzv. "Standardní škály", které budou dostupné ve všech kurzech v systému Moodle.
Celkem logické a snadno pochopitelné zobrazování bodů, které studenti dosáhli v testech nebo v jiných bodovaných činnostech, které jsou součástí kurzu. Pokud klikneme na tento odkaz, pak se nám objeví něco jako obrázek 30 – „Bodování aktivit v kurzu“.
Vídíte, že si můžete dosažené body stáhnout i ve formátu souboru Excel, nebo jako čistý text. Doporučuji používat čistý text a načítat tento *.txt soubor do Excelu, přičemž kódování je ISO-8859-2 (v MS Excel se většinou volí Typ souboru: 28592:Central European (ISO)).
Pokud máte v kurzu vytvořeny skupiny studentů, pak si můžete body zobrazovat pro členy každé skupiny zvlášť.
V protokolech je zachycena téměř všechna činnost, kterou každý účastník kurzu vykonával. Viz obrázek 31 – „Protokoly aktivit v kurzu“, kde je zobrazena činnost nějakého fiktivního studenta v jednom konkrétním dnu.
Toto menu vás přepne do datového prostoru přiděleného aktuálnímu kurzu. Je to místo, kam si můžete ukládat svá data pro kurz jako jsou soubory s prezentacemi, texty ve Wordu, apod. Možná, že nejjednodušší bude podívat se na videoukázku toho, jak se s tímto "souborovým manažerem" pracuje. A pak už zbývá jenom zkoušet a trénovat a učit se.
V naší ukázce byly postupně vkládány soubory jeden po druhém, více souboru
najednou vložit nelze. Ovšem je zde možnost vstupní soubory nejprve zabalit pomocí
programu ZIP, tento jeden soubor s příponou ZIP vložit do LMS a poté jej rozbalit.
![]() Poznámka
Poznámka
Zobrazí vám jednoduchou nápovědu pro rychlý začátek práce se systémem Moodle. Pokud se
vám tato nápověda zobrazí ve slovenštině, tak dělejte jakoby nic
![]() . (Na českém překladu se pracuje).
. (Na českém překladu se pracuje).
Tohle je klasické fórum, do něhož mají ovšem přístup pouze učitelé a nikoliv studenti.